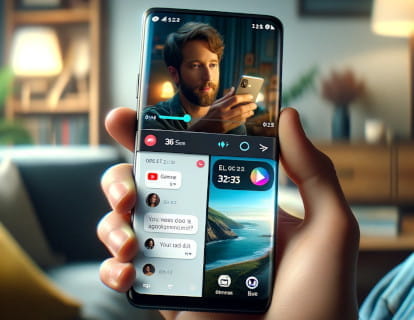Set up parental controls on Android

How to activate parental controls on Android
Last update: in the category: Android
Parental control is a tool that allows adults to monitor and manage the content that children can access on their devices. This feature is crucial in a digital world full of information and entertainment, not everything is suitable for all ages. By activating parental controls, parents can ensure that their children only access age-appropriate apps and websites, protecting them from potentially harmful or disturbing content.
But parental control goes beyond protection against inappropriate content. It's also a great way to teach kids about responsible use of technology. By setting limits on app use or screen time, children learn to manage their time and develop a healthy balance between digital and real life. This is especially important in an era where screen addiction is a growing concern.
Another fundamental aspect is communication. The use of parental control must be accompanied by open and honest dialogues with children about the reason for these measures. This not only helps children understand the rules, but also fosters trust and understanding in the relationship.
It is important to know what parents can see and do with parental controls and what they cannot do:
This feature allows you to monitor which devices your children sign in with their Google Account, as well as web and app activity and location history. It is also possible to block or approve applications, that is, parents or guardians can allow and block applications that they do not want their children to use.
You can see the real-time location of your children's device.
Limit screen time: Set daily device usage limits, see how much time users use each app, and remotely lock devices when it's time to study, be in class, or go to bed.
This tool also allows you to block or allow websites in the Chrome internet browser, enable or disable safe search on Google and restricted mode on YouTube, and manage what content your children can view, purchase, and download on Google Play.
What parents CANNOT do with parental controls:
- You cannot remotely view your children's screen, record or take screenshots.
- You cannot see Google searches or Chrome browsing history.
- They cannot view or change the password for their children's Google account.
- You cannot read your children's messages or emails.
- You cannot hear your children's phone calls.
- You cannot change the device lock password.
- You cannot wipe content or restore your children's device remotely.
While parental control is active on the children's device, an icon will be displayed at the top of the screen and a notice in the notification center, so device users will always be aware of this supervision. Children can stop parental controls at any time, however parents will be notified via email and a notification on their device. The supervised device will be locked for 24 hours until it is checked by the parent, and phone calls can be made even with the device locked.
Estimated time: 15 minutes.
Step 1:
Open the settings of your Android phone or tablet, this is the gear icon that should be on the home screen or in the menu, you can access the main menu usually by dragging your finger from the bottom to the top of the screen. If you don't find it there, slide your finger across the main screen from right to left to move through the different home screens or desktops.

Step 2:
Once inside the settings you can use the search engine that appears at the top or go down through the different sections until you find the “Digital Wellbeing & parental controls” section.
This is the option that has a heart icon with a circle above it. Click to access.

Step 3:
Go down to the bottom where you will find the “Parental Controls” section and below this a button with the text “Configure parental controls”, press to access and begin configuring parental controls for this or another device.

Step 4:
Press the “Get started” button to begin setting up parental controls on this device.

Step 5:
Next, a screen will be shown asking us who is going to use this device. In this guide we will show how to configure parental control on a child or teenager's device and it can be controlled from another Android or iPhone device.
Click on “Child or teen” to continue. If you want to continue as a parent, you must know the password for the Google account of the child or adolescent's device and install the “Family Link” application.

Step 6:
In this step, a brief description of how Android parental control works will be shown. Click on “Next” to continue.

Step 7:
In the following steps, you will be asked to choose the email account for the child or teenager. If there is no account already linked to this device, you must add or create a new email account by clicking on “Add or create an account for your son or daughter.”
Next you must enter the father or mother's email account, their password and, if you have two-step verification activated, verify the login on another device.

Step 8:
A list of parental control features will be displayed, everything parents can see and do and everything they will not be able to do or see. It is recommended that both parents and their son or daughter read this text together so that they are both aware of the controls that will be applied and their implications.
You must click on the “More” button several times to read the entire text and enter the password for the son or daughter's account to verify that you agree, click on “Accept” to continue.

Step 9:
A confirmation window will be displayed to verify once again that you want to allow monitoring of this mobile phone or tablet. Click on “Allow” to continue.

Step 10:
After a few seconds, a screen will appear indicating that the accounts are linked. Click on “Next” to manage the applications on the son or daughter's device.
All applications that can be disabled on this device to prevent them from being used will be displayed. Click on the switch to the right of the name of each application to activate or deactivate it. In this example we have deactivated the “Instagram” application, so it cannot be opened or installed.

Step 11:
Next you can manage filters and content and download settings. You can control what types of apps and games can be downloaded, control whether purchases can be made on Google Play, movies and books that can be viewed based on age ratings, and Chrome and Google Search filters to prevent them from being downloaded. access content not appropriate for minors.
Click on each control to edit the options and when you are finished click on “Next”.

Step 12:
The next step is to install the “Family Link” application on the device of the child's father, mother or supervisor. You can install it on an Android phone or tablet from Google Play or on an iPhone or iPad from the device's App Store.

Step 13:
Parental control is already configured on this device, now you can go to your device, whether Android or iOS, and download the Family Link application to manage parental control from your device.

Step 14:
Step 15:
Step 16:
Step 17:
Step 18: