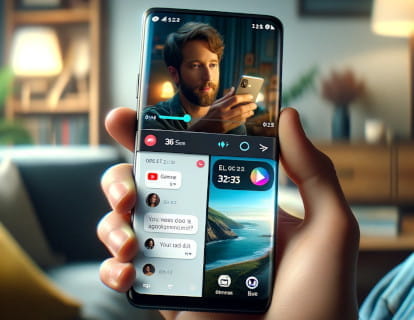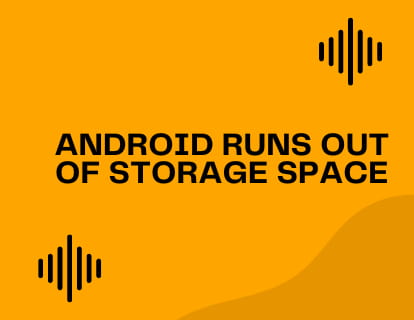Return to button navigation on Android

Recover the three buttons at the bottom
Last update:
If you have bought a new mobile phone with the Android operating system, you have updated the software or you simply don't know how the three navigation buttons at the bottom disappeared, don't worry because you can recover them easily and quickly.
Android's three navigation buttons have been a distinctive element of this operating system's user interface for many years. Traditionally, these buttons are: "Back", "Home" and "Recent Apps".
Back Button: Allows users to return to the previous screen or application. It is useful for navigating through a sequence of actions or pages.
Home Button: Takes the user directly to the device's home screen, no matter what app or screen they are on.
Recent Apps Button: Displays a list of applications that have been used recently, allowing users to quickly switch between them.
Recently, Android has begun moving toward a gesture-based navigation system, which many see as a response to similar changes introduced by Apple on its iPhones. This switch to gesture navigation involves some significant adjustments:
Swipe up: Swiping up from the bottom of the screen can work like the old home button, taking the user to the home screen.
Swipe up and hold: Swiping up from the bottom and holding for a moment before releasing accesses the recent apps view, similar to the old recent apps button.
Swiping Sideways: Swiping sideways from the edge of the screen navigates back, replacing the functionality of the back button.
This transition to gesture navigation aims for a cleaner design and a more immersive experience, taking better advantage of the larger screens and reduced borders that are common on modern devices. However, for some users, this change may require an adjustment period, as gestures may not be as immediately intuitive as physical or on-screen buttons.
Estimated time: 3 minutes.
Step 1:
To return to traditional button navigation on your phone or tablet, the first thing is to open the device settings, it is the gray icon with a gear.

Step 2:
Go all the way down into the settings until you find the “System” section, press to access it.

Step 3:
Within the “System” section we should see a section called “Gestures”, click on this section to continue.

Step 4:
Once inside the “Gestures” section we can make various adjustments related to gestures, but we are going to click on “System navigation” which is the section we are looking for.

Step 5:
Within the “System navigation” section we will see that there are three options available to configure system navigation. If you have gesture navigation activated you can switch to 2-button or 3-button navigation. Classic navigation is navigation with three buttons, select the option that interests you.

Step 6:
If you also want to configure the function of the “Start” or “Home” button by holding it down, click on the gear to the right of the section. If you have decided to keep gesture navigation in your settings, you can adjust the speed of the movements necessary to perform the actions.

Step 7:
If you want to deactivate the assistant by holding down the center button of the navigation bar, you can deactivate it from here by pressing the switch.

Once the changes have been made, you can exit the gesture settings, the changes will be saved automatically. If you decide to switch back to gesture navigation, you can repeat these steps again and select that type of navigation.
Do you have any doubts? Write your questions or comments in the question and answer section below and you will receive assistance from our team and the rest of the community users.