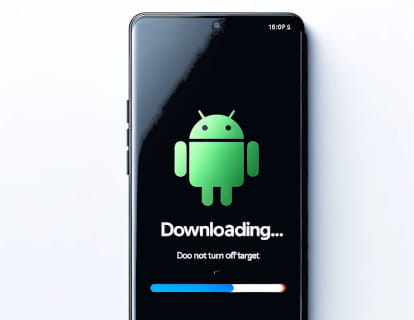The Android recovery mode is an essential tool for troubleshooting your device, especially when it doesn't boot correctly or shows critical errors. This mode gives you access to advanced functions that can help you restore, repair, or update your phone. If you've ever wondered what the options in Android Recovery mean, here we explain them step by step.
How to access Recovery mode on Android?
Before analyzing the options, it's important to know how to enter Recovery mode. The steps may vary depending on the brand, but generally are:
- Turn off your device.
- Press and hold the power and volume down buttons simultaneously until the Recovery menu appears.
- Use the volume keys to navigate and the power button to select.
Now that you're inside, let's see what the most common options mean.
1. Reboot system now
This option simply restarts the device. It's useful when you just need to exit Recovery mode or check if the changes made have solved the problem.
When to use it: after making some adjustments or cleaning in Recovery.
2. Reboot to bootloader
Restarts the device directly into bootloader mode, a more basic interface from where you can flash operating systems, unlock the bootloader, or perform other advanced tasks.
When to use it:
- To unlock the bootloader (if your device allows it).
- To flash system images using tools like Fastboot.
3. Apply update from ADB
Allows you to install updates or custom firmware from a computer using tools like ADB (Android Debug Bridge). It's an advanced option that requires technical knowledge.
When to use it: to manually install updates or repair the operating system.
4. Apply update from SD card
Allows you to load updates or recovery files directly from a microSD card. You must have the update file previously downloaded and stored on the card.
When to use it: if you don't have access to ADB and prefer to update the device using a downloaded file.
5. Wipe data/factory reset
Restores your device to its factory settings, deleting all stored data. It's a radical but effective solution when the system is corrupt or unstable.
When to use it: if the device is not working properly and other options have not solved the problem. Remember to back up your data before using this option and have both the Google account configured on the device and its password.
6. Wipe cache partition
Clears the system cache partition, which stores temporary data. It does not affect your personal files.
When to use it: when the device shows performance issues, such as slowness or freezes, after an update.
7. Mount /system
Allows you to mount (or unmount) the system partition to make advanced modifications. It's an option intended for developers and users with root permissions.
When to use it: in specific cases of customization or operating system repair.
8. View recovery logs
Displays a detailed log of actions performed in Recovery mode. It's useful for diagnosing problems.
When to use it: if you need to analyze specific system errors.
9. Run graphics test
Runs a test to verify the functionality of the device's graphics. This option is mainly used by developers to detect GPU failures or display-related errors.
When to use it: if you suspect graphic issues like distortions, flickering, or black screens.
10. Run locale test
Performs a test of the device's language and region settings. It's a function more relevant in operating system development and is usually not necessary for the average user.
When to use it: when testing custom ROMs or if you've detected errors in language and format settings.
11. Power off
Turns off the device directly from Recovery mode.
When to use it: when you don't want to restart the phone or need to turn it off completely.
12. Repair apps
Scans the apps installed on your device and makes necessary adjustments or repairs to improve their performance. This can help resolve issues with apps that crash or don't run correctly.
When to use it: if after an update or system failure, some apps show errors or don't open correctly.
13. Apply update from internal storage (optional)
Some devices allow installing updates directly from the phone's internal storage.
When to use it: if the update file is stored in internal memory.
Final tips for using Android Recovery
- Before entering Recovery mode, make sure you understand the impact of each option. Some actions, like factory reset, are irreversible and you will need the Google account and password that the device had before performing the factory reset as well as the unlock pin or pattern.
- If you're not sure what to do, look for specific tutorials for your device model.
- Use Recovery mode as a last resort, especially if you don't have a backup of your data.
With this guide, you're ready to handle Android Recovery mode like an expert. If you found it useful, share it with other users who might need this information!